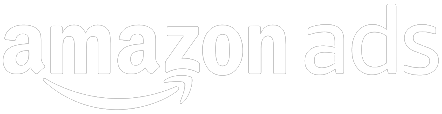Amazon Accounting Reports
In this section we’ll review the different reports you’ll need to generate for bookkeeping & managerial purposes. We’ll cover inventory, sales, and payment reports. We’ve provided a document outlining the steps to generate each of these reports for you entitled “Amazon Accounting Reports.”
Note that some reports can take up to 1 hour to generate. If you do not see your report right away, check again later.
Payment Reports
These reports either summarize or breakdown the sales you made, fees you incurred, and the money Amazon ultimately paid you.
Statement View
Let’s start with the Statement View report as it displays a summary of the current and previous orders, refunds, fees and other transactions along with the balance Amazon disbursed or will be disbursing to you.
- On the Reports tab, select Payments
- On the Payments page, select Statement View
- On the Statement View page, you can select the statement period from the drop down menu labeled Your Statement for
- You can also Find a Transaction by entering an order number
- Summary Reports will be displayed on screen
All Statements
All Statements reports are pre-populated payment reports divided by Settlement Period. They can be viewed as a summary and downloaded in tab delimited and XML formats. These reports produce each transaction with various components divided among different rows.
- On the Reports tab, select Payments
- On the Payments page, select All Statements
- On the All Statements page, click one of the following:
- View Summary
- Download Flat File V2
- Download Flat File
- Download XML
- Your report will download automatically
Date Range Reports
Date Range Reports show each transaction on a single line with various components divided among different columns. Unlike the statement reports, you can create a specific date range for transactions.
- On the Reports tab, select Payments
- On the Payments page, select Date Range Reports
- On the Date Range Reports page, click Generate a report
- In the Generate Date Range Report dialog box, do the following:
- In the Select Report Type drop-down list, select Transaction (the Transaction report includes individual reports for a specific date range).
- For the Select Reporting Range section, select Month or Custom and specify the month and year (Month) or from/to dates (Custom).
- Click Generate
- Review your report in the list on the Date Range Reports page.
Transaction View
The Transaction View report shows each transaction with various components divided among different columns on screen. The tab delimited file available for download divides different elements for single transactions among rows. This report is limited to only 600 transactions. For larger reports use the All Statements reports or Date Range reports.
- On the Reports tab, select Payments
- On the Payments page, select Transaction View
- On the Transaction View page, you can Filter view by:
- All Transaction Types
- Order Payment
- Refund
- Chargeback Refund
- FBA Inventory Liquidation
- A-to-Z Guarantee Refund
- Service Fees
- Shipping services purchased through Amazon
- Paid to Amazon
- Other
- Or, you can Search for a specific transaction by:
- Clicking on Search for a transaction
- Entering the order number in the Find a transaction box
- Once you have entered your desired filter settings, click Update
- Transactions for a particular date range or statement period will be displayed on screen. You can also click on Download to obtain a tab delimited file of those transactions.
Inventory Reports
You’ll probably get more granular data for FBA inventory using these FBA reports than your own accounting software. Consider that your inventory data in your books usually won’t reflect what is inbound to Amazon, what is missing, what is reserved or being transferred from one warehouse to another, and even what is damaged. It is possible to account for these differences, but it’s a tedious process to update continually. For bookkeeping purposes, most sellers only update this type of information annually, for tax purposes.
Although, it’s difficult and usually unnecessary to keep this information constantly updated in your books, it is readily available in Seller Central, and should be accessed regularly so you remain aware of your inventory position.
It’s natural to go to the Inventory Tab for your inventory-related reports, and there are a lot of reports available within the Inventory Tab, underneath Inventory Reports. They include:
- Inventory Report
- Active Listings Report
- Amazon-fulfilled Inventory Report
- Open Listings Report
- Open Listings Report Lite
- Open Listings Report Liter
- Cancelled Listings Report
- Sold Listings Report
- Listing Quality and Suppressed Listings Report
- Referral Fee Preview Report (Beta)
While these reports can each serve specific purposes to inventory management, we have found for accounting purposes, this section provides little benefit. Many reports provide only partial data for accounting needs.
We recommend using the Inventory Health and Manage FBA Inventory Reports.
To navigate to these reports click on the Reports tab, then Fulfillment. Within the Inventory section of the left hand tab, click on Show more… (directly underneath the Inventory Event Detail link).
Inventory Health
The Inventory Health report provides a viewable and downloadable report of your inventory including:
- Merchant Sku
- FNSKU
- Title
- Condition
- Total Unsellable qty
- Total Sellable qty
- Sellable Age
- Est Long Term Storage Units
- Est Long Term Storage Fees
- Removal Units Requested
- Shipped Units in the last 30 days
- Weeks of cover based on Trailing 30 days of sales
- Your Price
- Lowest AFN Price
Manage FBA Inventory
The Manage FBA Inventory report is only available for download and includes:
- AFN Warehouse Quantity (Inventory in FBA warehouses)
- AFN Fulfillable Quantity (Inventory in FBA warehouse currently available for purchase)
- AFN Unsellable Quantity (Inventory in FBA warehouses that is defective or damaged)
- AFN Reserved Quantity (could be any of the following)
- Inventory being received to Amazon
- Inventory that is sold and pending shipment to customer
- Inventory that is under review
- Inventory that is being trans-shipped to another fulfillment center
- AFN Total Quantity (Total of the above)
- Per Unit Volume (cubic meters for each product)
- AFN Inbound Working Quantity (Inventory amounts based on completed & pending replenishment orders in Manage FBA Shipments)
- AFN Inbound Shipped Quantity (Inventory amounts sent to FBA)
- AFN Inbound Receiving Quantity (Inventory amounts being received into FBA)
Many sellers with less than 50 SKUs use the Manage FBA Inventory screen (within the Inventory Tab) instead of pulling the Manage FBA Inventory report.
Sales Reports
Whereas the other reports we’ve covered look more like your bank statement, this reporting section aligns closely with Google Analytics in look, feel, and real-time sorting capabilities.
To navigate to your sales reports, go to the Reports tab and click on Business Reports.
This will default to your Sales Dashboard showing today’s sales (and yesterday’s, and the same day last week, and the same day last year) each by hour. You can apply many filters here:
You can filter by date by clicking on the arrow next to Today’s date. Your filter options include:
- Today (which is an hourly display)
- Week to date (which is a daily display)
- Month to date (also a daily display)
- And Year to date (which is a monthly display)
You can filter by Product Category by clicking on the drop down arrow in that section. Your filter options include:
- All Product Categories
- Or Whatever categories you sell in
You can filter by Fulfillment Channel by clicking on the drop down arrow in that section. Your filter options include:
- Amazon (which means that only FBA products will be displayed)
- Seller (which means that only products fulfilled by merchant will be displayed)
- Or Both can be displayed
The default viewing window from the dashboard will be a graphical display. Comparing sales between current and previous timeframes or spotting seasonal trends is quick and easy with the graphs. To view this data as a list, you can select Table View in the top right corner of the Compare Sales section. At any time, whether in graph or table view, you can click on Download in the top right corner of the Dashboard, and you’ll download a CSV table of the data currently displayed according to the filters that you have set or have been automatically set.
That’s just the beginning though. The real meat of the Business Reports section is below the Dashboard Link in the section entitled Business Reports. All of the reports in this section are available for display and for download.
By Date
Each row will show a different day (week or month, depending on your view selection) with your SKU data aggregated. In this format, your figures for all of your items are lumped together, including stats like buy box percentage, average selling price, and average offer count. This report can be very useful when looking at overall account performance for a given period. Within the By Date section there are subsections of
- Sales and Traffic
- Detail Page Sales and Traffic
- Seller Performance
The only major difference between these subsections is the default display for which columns of information are included. Within each of these subsections, you can mouse over the “Columns” tab on the far right center of the screen and select additional data columns for display. In essence, you have the ability to view Seller performance data at the same time as Sales data and in within any of the subsections.
For the By Date reports and Detail Page Sales and Traffic report with the By ASIN section, the button labeled Pivot, above the results table, allows you to switch between date-based reports and SKU-based reports.
Let’s examine a few key terms: sessions and page views. Amazon defines a session as a customer visit to an Amazon.com page. That “visit” lasts for 24 hours in Amazon’s calculation, meaning that, even though a customer views a number of pages multiple times (within 24 hours), it will all be considered as one session. Whereas, Page views are the actual number of times a customer visited a page. In one session, a customer can have multiple page views. As a result, your reports may show a more page views than sessions.
By ASIN
(these reports provide analytical data such as Sessions, Page Views, Buy Box %, Units Ordered, Ordered Product Sales, etc.). Data for these reports is generally available for up to two years. Within the By ASIN section there are subsections of:
- Detail Page Sales and Traffic
- Detail Page Sales and Traffic by Parent Item
- Detail Page Sales and Traffic by Child Item
All of these subsections provide the same column data. The only major differences among these subsections are:
- That you will only see Parent Items within the Detail Page Sales and Traffic by Parent Item subsection where as the other two display all of your items, both parent and child.
- The Detail Page Sales Traffic Subsection (the one without a qualifying Parent or Child factor) allows you to pivot back and forth with By Date Reports.
These reports can be viewed on screen and filtered by data in the top right corner or downloaded in CSV format from the top left hand corner. These are valuable reports as they provide granular data for assessing SKU-level figures for Sessions, Page views, Buybox percentage, Units ordered, and other figures.
- Brand Performance: this section provides performance by SKU data for customer reviews received, average customer review ratings, sales rank, buy box percentage, and missing image indicator. It can be viewed on screen or downloaded for mass sorting and pivoting purposes. Don’t underestimate the value of this report. You should build into your systems so it’s viewed along with your sales reports.
- Listings with Missing Information: The Listings with Missing Information report, under Other, takes you to the Manage Inventory tool. In Manage Inventory, you will find a variety of filters to identify listings that are incomplete or contain incorrect information.
Inventory In Stock
Takes you to the Amazon Selling Coach section and provides metrics to help you stay in stock on each ASIN.
Sort by In Stock % (over time) and Estimated Lost Sales (Units) for input on improving your business by remaining in stock.
Click the “Edit” button to update your inventory or initiate an inbound shipment with FBA. Although this report does allow you to see your products average sales, sales rank, and current inventory (for FBA and/or merchant fulfilled product), the calculations used here are simple and don’t take into account trend lines, or seasonality.
You’re also limited to looking at 7 or 30 days. For these reasons we suggest utilizing our replenishment worksheet to give you potentially greater accuracy and to gain the flexibility to forecast for whatever date range you specify.